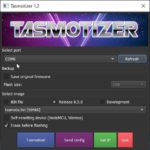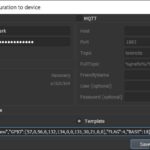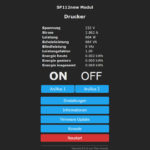Diese Seite enthält Affiliate-Links. Das ist Werbung und mit einem Klick darauf unterstützt du meine Arbeit. Ohne Mehrkosten für dich.
Gosund SP112 - Tasmota Flash
In diesem Artikel flashen wir Tasmota auf eine Gosund SP112 WLAN-Steckdose mithilfe eines FTDI-Adapters und einem Lötkolben. Dieser Weg ist der konventionelle Weg Tasmota aufzuspielen. Es gibt aber noch die Möglichkeit die Software zu flashen ohne dass man die Steckdose aufschrauben und etwas löten muss. Der Flash läuft dann per WLAN ab. Wie das funktioniert habe ich an anderer Stelle hier beschrieben.
Material
Werkzeug
Material
Werkzeug
Schritt 1
Gehäuse öffnen
Gerät zuvor vom Strom trennen!
- Schraube in Metallklammer lösen
- Mit dünnem Hebelwerkzeug oder Schraubendreher Gehäuseverbindung aufhebeln
- 3 Schrauben innerhalb der Steckdose lösen. Vom Metallclip und innerhalb der beiden Kontakte
- Platine aus Kunststoffverankerung lösen
- Lötstellen an der Rückseite der Platine verstärken
– GND und IOO Pin
– 3V3, RX, TX Pin - FTDI Adapter mit der Platine verbinden
Schritt 2
Flashen
- Tasmotizer herunterladen
- USB-Mini Kabel mit PC und FTDI verbinden
- Nach etwa 10 Sekunden GND-IOO Brücke lösen
- Tasmotizer ausführen
– COM-Port so belassen, eventuell auf Refresh klicken
– Bei „Select Image“ in der mitte das aktuelle Release auswählen
– Es bei tasmota.bin belassen oder tasmota-DE.bin für ein Deutsches Tasmota GUI auswählen
– Auf Tasmotize! klicken - USB-Mini Kabel trennen und erneut einstecken
- Optional: WLAN-Daten, Template und/oder MQTT-Einstellungen schon jetzt vorab übertragen
– Dazu auf „Send Config“ klicken
– Daten eintragen, Netzwerkname und Schlüssel, Template und MQTT Einstellungen
– auf „Save“ klicken.
Schritt 3
Tasmota konfigurieren
- Wenn die Daten nicht bereits mit dem Tasmotizer übertragen wurden dann:
– Mittels WLAN nach dem „tasmota-1234“ (o.ä.) Netzwerk suchen und damit verbinden - Aufforderung zur Autorisierung nachkommen (alternativ die Adresse 192.168.4.1 im Webbrowser aufrufen) und heimische WLAN-Daten eintragen
- Netzwerkinterne IP-Adresse der Steckdose ermitteln (Geräteliste im Router oder Netzwerk Scanner App)
- Zugriff auf die Firmware durch einen Webbrowser
– Navigation zu den Einstellungen
– Sonstige Konfiguration wählen
– Oben bei Vorlage eintragen:Hier gibt es zwei Versionen. Der obere Code ist für aktuell gekaufte SP112! Der untere Code für ältere (gekauft vor Juli 2020).
{„NAME“:“SP112new“,“GPIO“:[57,0,56,0,132,134,0,0,131,30,21,0,0],“FLAG“:4,“BASE“:18}
Für ältere SP112 Steckdosen:
{„NAME“:“SHP5″,“GPIO“:[57,145,56,146,0,22,0,0,0,0,21,0,17],“FLAG“:0,“BASE“:18}
- Haken darunter für „Aktivieren“ einschalten
- Speichern
Schritt 4
Messwerte Kalibrieren
- Mittels Energiekostenmessgerät ein Gerät (z.B. eine Lampe) einschalten und Wattleistung notieren
- Mittels Spannungsprüfer die aktuelle Spannung des Stromnetzes ermitteln und notieren
- Die Lampe an der Gosund SP112 anschließen und einschalten
- Im Webinterface von Tasmota zur Konsole wechseln
- Werte übernehmen und beginnen mit
–savedata 1
–VoltageSet ###,##
–PowerSet ###,##
–savedata 0
(zum Beispiel „Voltageset 236,4“)
- Zuverlässig messende und schaltende Steckdose ohne Chinacloud verwenden 🙂
Schritt 5
Einbindung in Smarthome System
am Beispiel ioBroker
- ioBroker Webinterface öffnen
- Sonoff Instanz hinzufügen
- Authentication Einstellungen festlegen (Nutzername und Passwort)
- Tasmota Webinterface öffnen
– Einstellungen öffnen
– MQTT-Einstellungen wählen
– Host IP Adresse vom ioBroker eintragen
– Port, Nutzername und Passwort eintragen
(zuvor festgelegt im Sonoff Adapter) - Speichern
Jetzt sollten die Datenpunkte unter den Objekten im ioBroker zu finden sein.
Ich hoffe dir hat meine Definition und Anleitung gefallen!
Möchtest du wissen welche Geräte alle unterstützt werden?
Klicke dazu hier.